2021. 1. 31. 21:36ㆍ✅ STUDY/AWS
안녕하세요!
오늘은 2021/01/31 - [✅ STUDY/AWS] - [aws] VPC & Public subnet 구축에 이어,
만든 public subnet에 실제로 EC2 인스턴스를 생성해볼게요!
아래의 그림은 제가 오늘 해볼 클라우드 아키텍쳐입니다.
가용영역 b에 linux OS 인스턴스를 가용영역 c에 Windows OS를 생성하겠습니다.
VPC & public subnet 구축 매뉴얼은 위 링크를 참고해주세요.
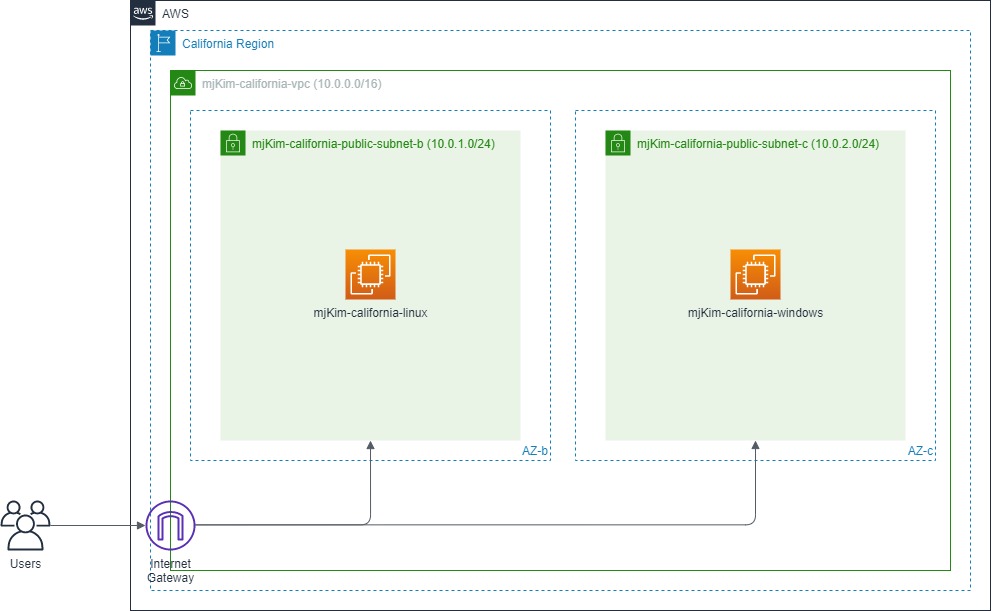
최대한 쉽게 사진과 함께 가져왔으니 천천히 따라와주세요 :)
🙋♀️먼저, EC2를 알고 계시나요?
EC2(Elastic Compute Cloud) ❓
- 컴퓨팅 또는 서버 리소스
- 애플리케이션에 필요한 서버의 양을 자동으로 늘리거나 줄일 수 있습니다.
- 사용량에 따라 요금을 지불합니다.
- 실행시간 동안만 요금을 지불하는 방식입니다.
- 인스턴스를 호스트할 위치를 선택 가능합니다.
- 광범위한 종류의 HW/SW를 제공합니다.
Linux2 OS - EC2 생성
AWS 콘솔에서 [EC2] - 인스턴스에 들어가 인스턴스 시작 버튼을 클릭합니다.

1단계로, AMI를 선택해줍니다.
AMI(Amazon Machine Image)는 아마존 일라스틱 컴퓨트 클라우드(EC2) 안에 가상 머신을 생성하기 위해 사용되는 특수한 유형의 가상 어플라이언스입니다.
쉽게 일종의 OS 백업 파일, 프로그램으로 생각해두시면 됩니다.
프리티어 전용으로 Amazon Linux2 AMI를 선택합니다.
현재, Amazon에서는 Linux1보다 Linux2를 권장한다고 합니다.
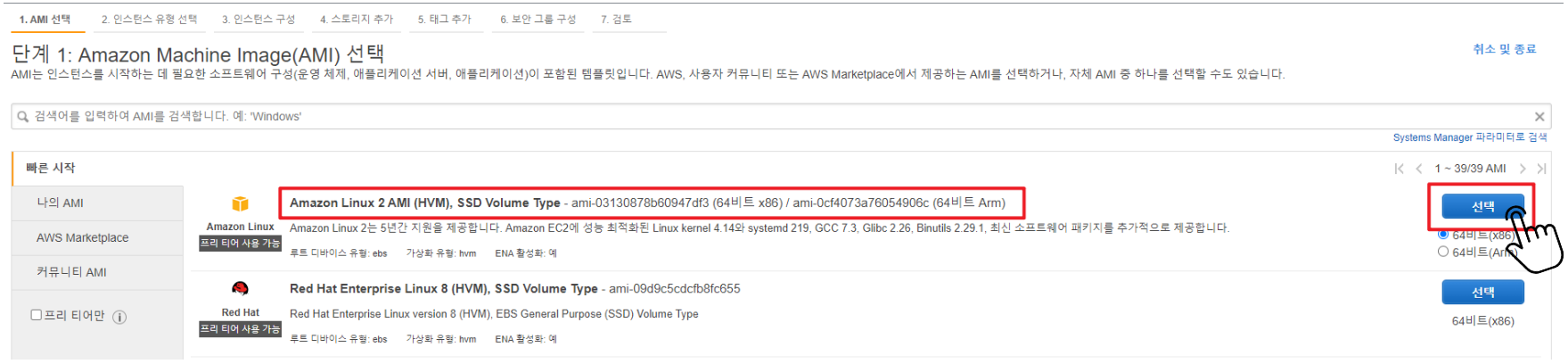
2단계로, 인스턴스 유형을 선택해줍니다.
t2.micro를 선택해줍니다.

3단계로, 인스턴스 세부 정보를 구성합니다.
먼저 어디에 EC2 인스턴스를 위치시킬 것인지 선택해야합니다.
만들었던 VPC를 선택하고, 가용영역 b에 만들어뒀던 서브넷을 선택해줍니다.
그 이후에 종료 방지 기능에 체크를 해줍니다.
현업에서 인스턴스가 실행되고 있다고 생각해보세요. 그때, 직무자가 실수로 서버를 종료를 하면 아주 큰일이 나겠죠..?
그렇기 때문에 종료 방지를 해주는 것을 활성화 해놓는 것이 굉장히 중요합니다.
만약 연습용이라면 체크를 하지 않으셔도 됩니다.
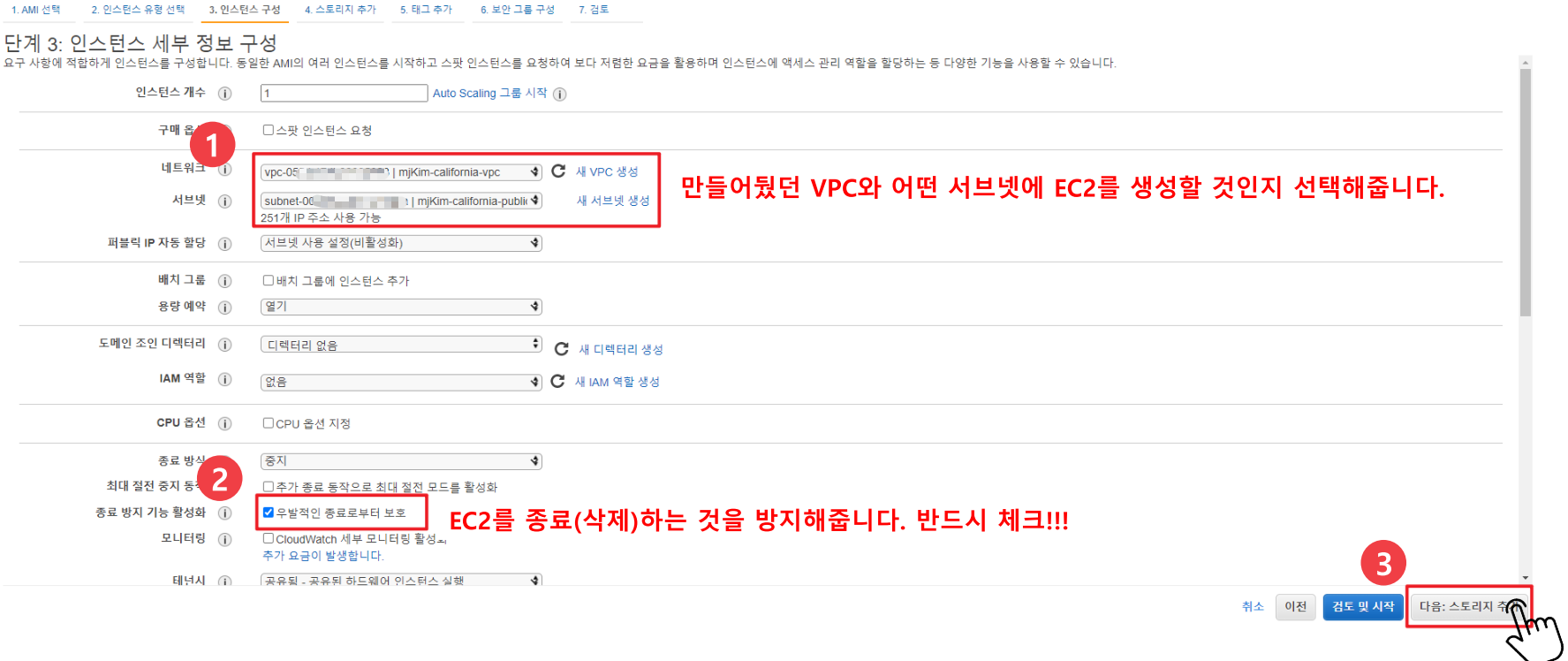
4단계로, 스토리지 추가 단계입니다.
여기서는 EBS스토리지(일종의 하드디스크)에 대한 설정을 할 수 있는 곳입니다.
종료 시 삭제는 EC2가 종료될 때, EBS 스토리지도 같이 삭제할 것인지를 묻는 것입니다.
별도로 EBS 스토리지를 사용하도록 하려면 체크를 해제하고, 같이 삭제되길 원한다면 체크해줍니다.
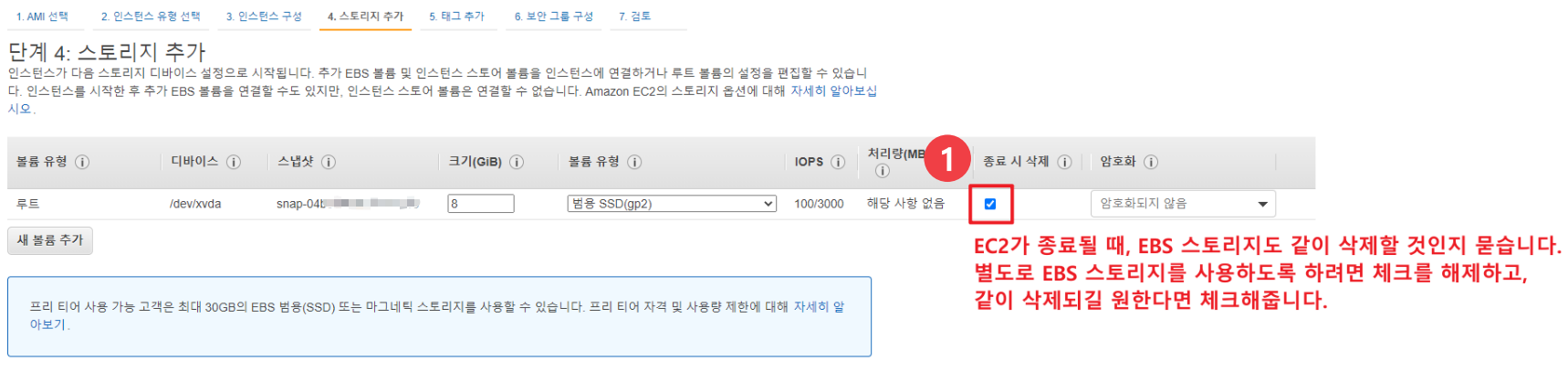
5단계로, 태그 추가 단계입니다.
EC2 또한 이름을 설정해주지 않으면 나중에 구분을 하기 힘듭니다.
태그 추가를 누른 뒤에, 그렇기 때문에 키에 Name / 값에 이름-리전-OS 종류 형태로 입력해줍니다.
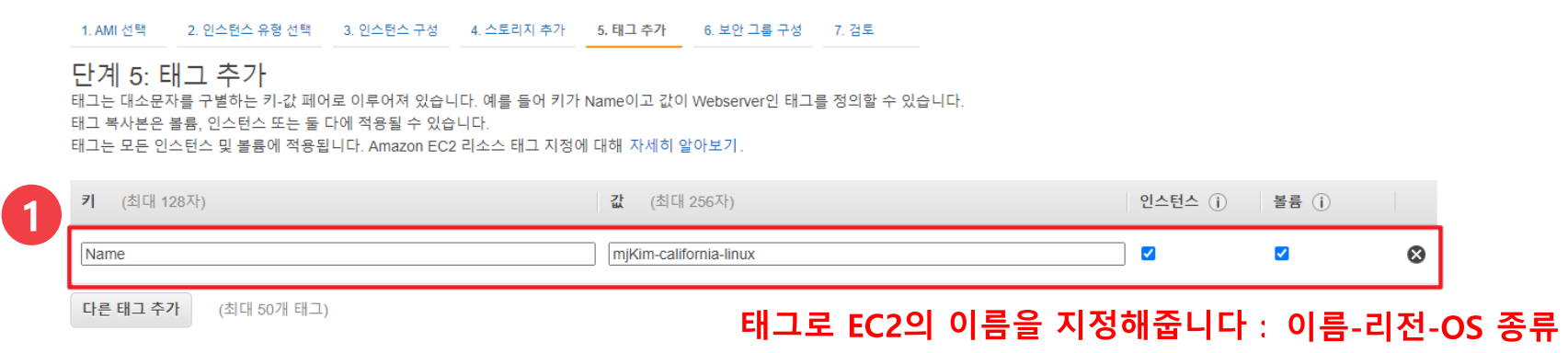
6단계로, 보안 그룹 구성 단계입니다.
보안 그룹이란, 인바운드 트래픽과 아웃바운드 트래픽 보안정책을 설정할 수 있는 것입니다.
보안그룹은 Stateful한 방식으로 동작하는 보안그룹은 모든 인바운드 트래픽은 거부되도록, 모든 아웃바운드 트래픽은 허용되도록 기본 설정 되어 있습니다.
새 보안 그룹을 생성하겠습니다.
새 보안 그룹 생성을 체크하고, 이름과 설명란에 이름-리전-OS 종류-sg 형태로 입력해줍니다.
쉽게 말해, 해당 인스턴스에 어떤 포트를 열어두고자 한다면 이곳에 규칙 추가를 눌러 해당 포트를 입력해주면 됩니다.
인스턴스에 SSH접속을 해야하기 때문에 SSH로 사용할 22번 포트를 입력합니다. (자동으로 입력되어있기 때문에 냅두셔도 무방합니다.)
소스는 어떤 IP에서 해당 포트를 사용하는 것을 허용할 것인지를 입력하는 것입니다.
저는 제 IP만 해당 EC2에 접근할 수 있도록 내 IP를 선택했습니다.

마지막으로, 검토 단계입니다.
설정을 다시 확인해주고, 시작하기를 클릭합니다.
기존 키 페어 선택 또는 새 키 페어 생성 창이 뜨게 됩니다.
저는 키가 없기 때문에 새 키 페어 생성을 눌러 진행하겠습니다.
새 키 페어 이름을 입력해주고 [키 페어 다운로드] 버튼을 클릭합니다.
항상 인스턴스에 접속하려면, 해당 PEM 파일이 꼭 필요하니 자신만의 비밀공간에 저장해둡니다.
팀원들과의 공유에도 주의해야합니다. 되도록 자신만이 볼 수 있도록 조심해주세요!
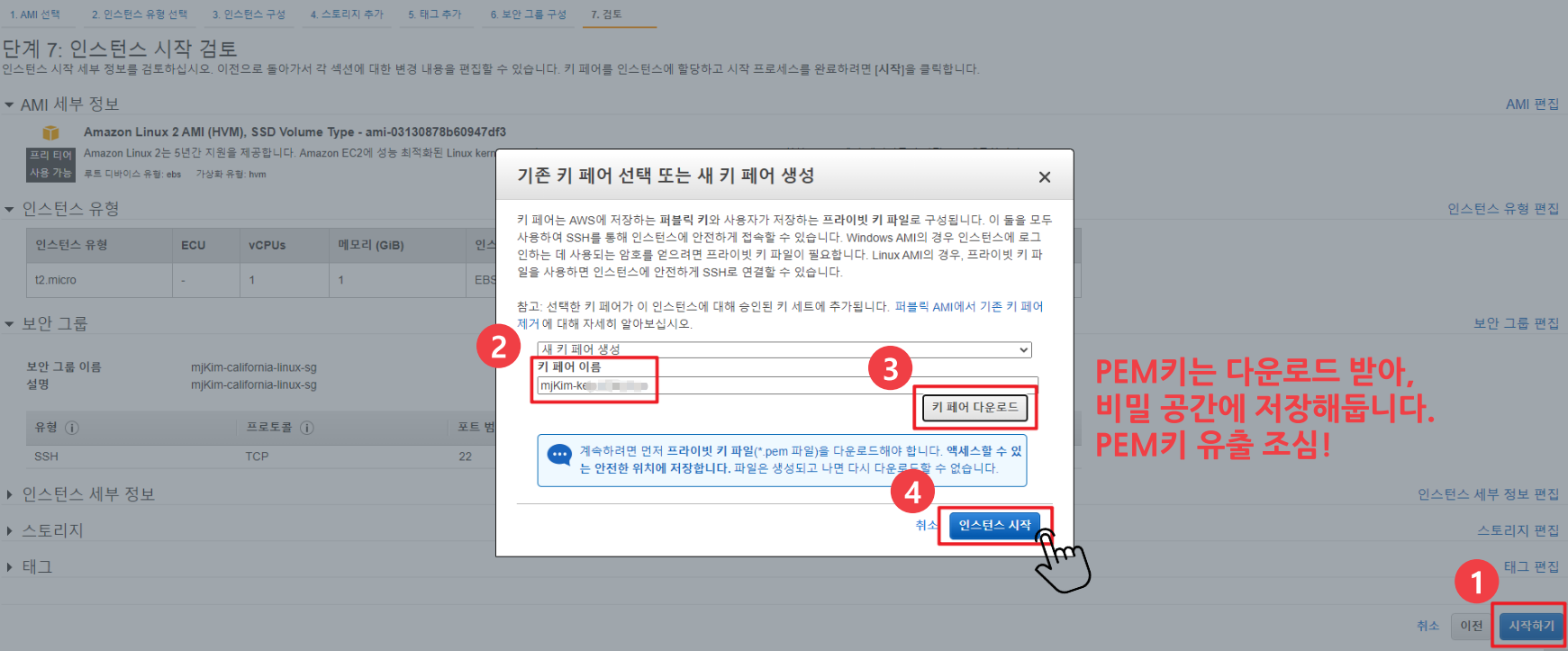
Windows OS - EC2 생성
Windows OS를 사용하는 인스턴스 생성 방법은 위 7단계와 비슷합니다.
그러나, 1단계에서 Windows OS를 선택하고 6단계 보안그룹 단계에서는 기본 설정되어 있는 것이 SSH가 아닌 RDP입니다.
윈도우는 SSH가 아닌 RDP로 접속을 할 수 있습니다. 다르다고 당황하지 않으셔도 됩니다.
1단계에서 Windows OS를 선택하고 나머지 단계는 모두 default로 해주시면 됩니다.
탄력적 IP 주소 할당
탄력적 IP 주소는 인터넷에서 연결 가능한 퍼블릭 IPv4 주소입니다.
AWS 계정에 할당되며 릴리스할 때까지 할당된 상태로 유지됩니다.
탄력적 IP 주소를 생성해 방금 만든 인스턴스에 연결해주면, 해당 인스턴스의 IP주소는 절대 바뀌지 않는 고정 IP주소가 됩니다.
탄력적 IP메뉴에서 탄력적 IP 주소 할당 버튼을 클릭합니다.
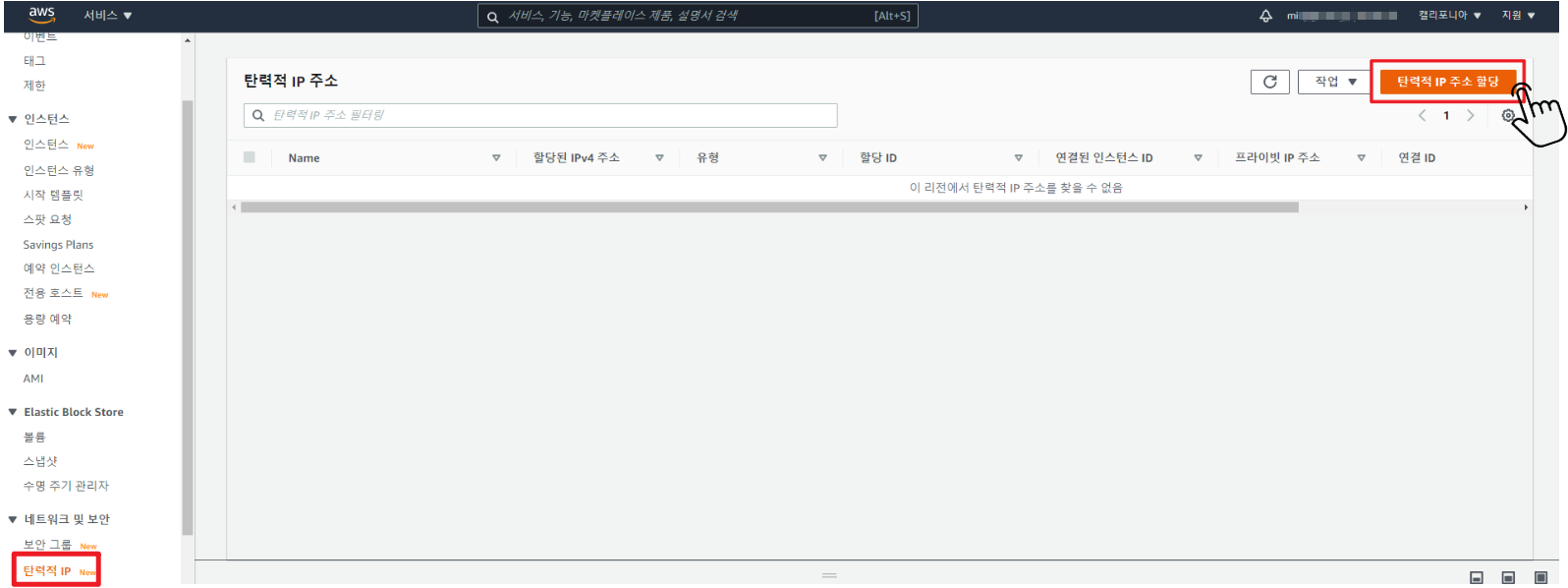
탄력적 IP주소 설정 페이지가 나오면, 아래 Name 태그를 하나 추가해주고 값 란에 이름-리전-OS-eip 형태로 입력해 나중에 이름만으로도 어디에 사용되는 EIP인지 알 수 있도록 해줍니다.
마지막으로, 할당 버튼을 클릭해줍니다.

탄력적 IP주소 연결
EIP를 생성했으면, 해당 EIP를 사용할 인스턴스를 연결해야합니다.
해당 EIP를 체크해주고, 작업 메뉴에 들어가 탄력적 IP주소 연결을 클릭해줍니다.

연결할 인스턴스를 선택하고, 연결 버튼을 클릭합니다.
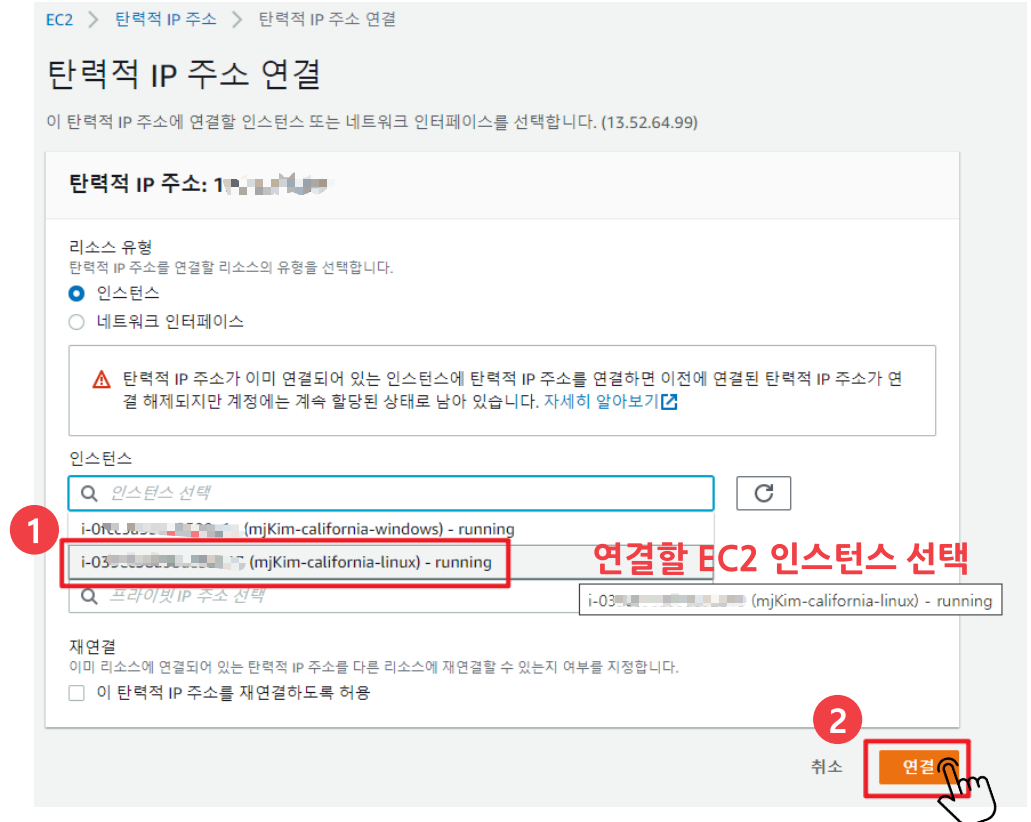
** 주의) EIP는 AWS에게 IP주소를 빌려오는 개념이기 때문에 EIP에 인스턴스를 연결해주지 않고 비워두면 오히려 요금이 부과되는 형태입니다. EIP에 꼭 실행중인 인스턴스를 연결해두어야 과금이 되지 않습니다.
만약 EC2 인스턴스를 릴리즈(종료)할 것이라면, 꼭 EIP도 릴리즈(종료) 해주세요!!!!
이렇게 해서, public subnet안에 실제로 EC2인스턴스를 생성해 Elastic IP까지 연결했습니다.
다음 편에서는 오늘 구축한 EC2에 mobaXterm이라는 SSH 클라이언트 프로그램을 통해 서버에 접속하는 것까지 다루겠습니다.
안녕 😜
'✅ STUDY > AWS' 카테고리의 다른 글
| [aws] Linux2 OS 기본 설정 - 서울 시간대 설정 (0) | 2021.02.10 |
|---|---|
| [aws] Linux2 OS 기본 설정 - hostname 확인 및 변경 (0) | 2021.02.10 |
| [aws] MobaXterm을 이용한 EC2 인스턴스 연결(Linux2, Windows) (1) | 2021.02.02 |
| [aws] SSH 클라이언트 - Windows에서 MobaXterm 설치 (0) | 2021.02.01 |
| [aws] VPC & Public subnet 구축 (0) | 2021.01.31 |